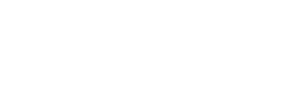WordPress is a powerful Content Management System (CMS) that allows you to easily create posts and pages for your website. In this guide, we will explain how to create both posts and pages in WordPress, covering the key differences between them and providing step-by-step instructions. Proper content management is crucial for improving user experience and SEO performance.
1. Posts vs. Pages: What’s the Difference?
The two primary types of content in WordPress are posts and pages. Understanding the difference between them will help you manage your content effectively.
- Posts: Posts are dynamic content that typically make up your blog or news section. Posts are usually time-sensitive and can be categorized, tagged, and organized chronologically. They are ideal for content that is frequently updated, such as articles, updates, and blog posts.
- Pages: Pages are static content that are used for timeless information. Common examples of pages include the About, Contact, and Privacy Policy pages. Pages do not have a publication date and are not usually categorized or tagged.
2. Creating a Post in WordPress
Creating a post in WordPress is a simple process. Here’s how you can do it:
- Step 1: Access the WordPress Dashboard Log into your WordPress admin panel by navigating to
www.yoursite.com/wp-admin. - Step 2: Navigate to the Posts Section In the left sidebar, click on Posts and then select Add New.
- Step 3: Add Your Post Title At the top of the page, enter the title of your post. This will be the heading that readers see when they view the post.
- Step 4: Write Your Content Below the title, you’ll find the post editor where you can write your content. WordPress uses a block-based editor called the Gutenberg editor, which allows you to add different types of content blocks (e.g., paragraphs, images, quotes, buttons).
- Step 5: Add Categories and Tags On the right sidebar, you can assign categories and tags to your post. Categories help organize your posts into different topics, while tags help users find specific content through search.
- Step 6: Set a Featured Image If you want to add a featured image to your post (which will appear on your homepage or blog page), click on Set featured image in the right sidebar and upload your desired image.
- Step 7: Publish Your Post After writing and reviewing your post, click on the Publish button. If you want to schedule it for later, click on Edit next to the publish date and set a specific time.
3. Creating a Page in WordPress
Creating a page in WordPress is similar to creating a post but with a few differences. Here’s how to create a page:
- Step 1: Navigate to the Pages Section From the WordPress dashboard, click on Pages and then select Add New.
- Step 2: Enter Your Page Title Just like posts, start by entering the title of your page (e.g., “About Us” or “Contact”).
- Step 3: Write Your Page Content Below the title, add the content for your page. Unlike posts, pages do not require categories or tags, as they are typically standalone pieces of content.
- Step 4: Set a Featured Image You can also add a featured image to pages in the same way as posts. This is often used for visual appeal or branding purposes.
- Step 5: Publish the Page Once you have finished creating your page, click the Publish button to make it live on your site. If you prefer to schedule it, follow the same scheduling process as you would for a post.
4. Organizing and Managing Your Content
Once you start creating posts and pages, it’s important to manage them effectively:
- Editing Posts and Pages You can easily edit any existing post or page by going to Posts or Pages in the WordPress dashboard and clicking Edit next to the content you want to modify.
- Updating Content Regularly update your content to keep it fresh and relevant. Both posts and pages can be updated at any time by clicking the Update button after making changes.
- Deleting Posts or Pages If you no longer need a post or page, you can move it to the trash by clicking Trash in the editor. To permanently delete it, go to the trash section and click Delete Permanently.
5. SEO Considerations for Posts and Pages
SEO plays a vital role in improving your content’s visibility on search engines. Here are some SEO tips for posts and pages:
- Use Proper Headings: Use H1 for the page or post title, and H2 and H3 for subheadings. This helps search engines understand the structure of your content.
- Keyword Optimization: Ensure that your target keywords are included naturally in your content, title, and meta descriptions.
- Internal Linking: Link to other relevant pages and posts on your website to improve SEO and help visitors find related content.
- Meta Descriptions: Write compelling meta descriptions that include relevant keywords. These descriptions show up in search results and can encourage users to click on your link.
6. Using Plugins to Enhance Content Management
There are several plugins available in WordPress that can help you manage and optimize your content:
- Yoast SEO: A popular plugin that helps you optimize your content for search engines by analyzing your text for SEO keywords, readability, and more.
- Elementor: A drag-and-drop page builder that allows you to create visually appealing pages without needing coding skills.
- WPForms: A plugin for creating forms, such as contact forms, on your pages or posts.
By following these steps, you can easily create and manage both posts and pages on your WordPress site. Regularly adding and updating content is key to keeping your website fresh, engaging, and SEO-optimized.