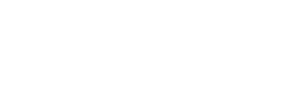Word Belgesini PDF’e Çevirme Rehberi
Bir Word belgesini PDF formatına dönüştürmek, oldukça basit bir işlemdir. PDF, belgelerin orijinal formatının bozulmadan korunmasını sağladığı için sıkça tercih edilen bir dosya formatıdır. Microsoft Word ile yazılmış bir kitabı PDF formatına çevirmek için birkaç farklı yöntem kullanabilirsiniz. İşte adım adım bir rehber:
1. Microsoft Word ile PDF’e Dönüştürme (Word 2010 ve Sonrası)
Microsoft Word, belgelerinizi doğrudan PDF formatına dönüştürmek için yerleşik bir özellik sunar. İşte bu işlemi nasıl yapabileceğiniz:
Adım 1: Word Belgesini Açın
Öncelikle, PDF formatına dönüştürmek istediğiniz Word belgesini açın.
Adım 2: Dosya Menüsüne Tıklayın
Ekranın sol üst köşesinde bulunan “Dosya” sekmesine tıklayın. Bu, sizi Word’ün dosya yönetim ekranına götürecektir.
Adım 3: Farklı Kaydet Seçeneğine Tıklayın
Dosya menüsünde, “Farklı Kaydet” seçeneğine tıklayın. Bu seçenek, belgenizi farklı bir formatta kaydetmenizi sağlar.
Adım 4: PDF Formatını Seçin
“Farklı Kaydet” penceresinde, “Dosya Türü” kısmında açılır menüyü tıklayın ve “PDF” formatını seçin. Ayrıca, kaydedeceğiniz dosyanın adını ve konumunu belirleyebilirsiniz.
Adım 5: Kaydetmeye Tıklayın
PDF formatını seçtikten sonra, “Kaydet” butonuna tıklayın. Word belgeniz artık PDF formatında kaydedilecektir.
Ekstra Seçenek: PDF Kalitesini Ayarlamak
Eğer çıktı kalitesini özelleştirmek isterseniz, “Seçenekler” butonuna tıklayarak PDF dosyasının kalite ayarlarını değiştirebilirsiniz. Özellikle belgeniz çok büyükse veya resim içeriyorsa, kaliteyi “Minimum” yaparak dosya boyutunu küçültebilirsiniz.
2. Google Docs ile PDF’e Dönüştürme
Eğer bilgisayarınızda Microsoft Word yüklü değilse veya çevrimiçi bir çözüm arıyorsanız, Google Docs‘u kullanarak da Word belgenizi PDF’ye dönüştürebilirsiniz.
Adım 1: Google Drive’a Giriş Yapın
İlk olarak, Google Drive hesabınıza giriş yapın (Google hesabınız yoksa bir tane oluşturabilirsiniz).
Adım 2: Word Belgesini Google Docs’a Yükleyin
Google Drive’a Word belgenizi yükleyin. Yükledikten sonra, üzerine sağ tıklayın ve “Google Dokümanları ile Aç” seçeneğini tıklayın. Belge Google Docs formatına dönüştürülecektir.
Adım 3: PDF Olarak İndir
Google Docs üzerinden açtığınız Word belgesini, menüdeki “Dosya” > “İndir” > “PDF Dokümanı (.pdf)” seçeneğini kullanarak PDF formatında kaydedebilirsiniz.
3. Online Dönüştürme Araçları Kullanarak PDF’e Çevirme
Eğer herhangi bir yazılım kullanmadan, yalnızca interneti kullanarak dönüştürme yapmak isterseniz, ücretsiz çevrimiçi araçlar da mevcuttur. Bu araçlar, Word belgenizi hızlı bir şekilde PDF formatına dönüştürmenizi sağlar. İşte bazı popüler online araçlar:
- Smallpdf (www.smallpdf.com)
- ILovePDF (www.ilovepdf.com)
- PDF2Go (www.pdf2go.com)
- Online2PDF (www.online2pdf.com)
Adım 1: Web Sitesine Gidin
İlk olarak, tercih ettiğiniz online dönüştürme aracına gidin.
Adım 2: Word Belgesini Yükleyin
Siteye giriş yaptıktan sonra, “Dosya Seç” veya “Yükle” butonuna tıklayın ve bilgisayarınızdaki Word dosyasını seçin.
Adım 3: PDF Olarak Dönüştürme
Yükleme işlemi tamamlandığında, genellikle “Dönüştür” veya “Convert” gibi bir buton olacaktır. Bu butona tıklayın.
Adım 4: PDF Dosyasını İndirin
Dönüştürme işlemi tamamlandığında, PDF dosyasını indirmeniz için bir bağlantı sağlanacaktır. PDF dosyasını bilgisayarınıza kaydedebilirsiniz.
4. Mac Kullanıcıları İçin PDF’e Dönüştürme
Mac kullanıcıları, Microsoft Word ve Google Docs dışında, Mac işletim sisteminin sunduğu yerleşik özellikleri kullanarak da Word dosyalarını PDF’ye dönüştürebilirler.
Adım 1: Word Belgesini Açın
Mac bilgisayarınızda Microsoft Word veya Pages uygulamasını kullanarak belgeyi açın.
Adım 2: Dosya Menüsüne Gitmek
Ekranın üst kısmındaki “Dosya” menüsüne tıklayın.
Adım 3: PDF Olarak Kaydet
“Dosya” menüsünden “Yazdır” seçeneğini seçin. Açılan yazdırma penceresinde, sol alt köşede “PDF” butonunu göreceksiniz. Bu butona tıklayarak “PDF Olarak Kaydet” seçeneğini seçin ve dosyanın kaydedileceği yeri belirleyin.
5. Word Belgesini PDF’e Çevirirken Dikkat Edilmesi Gerekenler
- Sayfa Düzeni ve Biçimlendirme: Word belgeniz PDF’ye dönüştürülürken, sayfa düzeninizin ve biçimlendirmenin korunmasına dikkat edin. Eğer metin veya görsellerde bir kayma meydana gelirse, yazı tipi, kenar boşlukları ve resim yerleşimlerini kontrol edin.
- Ekleme ve Notlar: Word belgesine eklediğiniz yorumlar veya notlar genellikle PDF formatına da dahil edilir. Bunların görünmesini istemiyorsanız, yazdırma veya kaydetme ayarlarından yorumları kaldırma seçeneğini seçebilirsiniz.
- Dosya Boyutu: Eğer belgeniz çok büyükse, PDF dosyasının boyutunun da büyük olabileceğini unutmayın. Bu durumda, PDF dosyasını sıkıştırmayı düşünebilirsiniz.
6. Alternatif: PDF’ye Çevirme İçin Diğer Yazılımlar
Bazı üçüncü parti yazılımlar da PDF dönüştürme işlemi için kullanılır:
- Adobe Acrobat Pro: Adobe’nin bu yazılımı, PDF dosyalarını düzenleme, oluşturma ve dönüştürme konusunda profesyonel çözümler sunar.
- WPS Office: WPS Office, ücretsiz olarak Word belgelerini PDF’ye dönüştürmenize olanak tanır. Ayrıca PDF düzenleme özellikleri de mevcuttur.