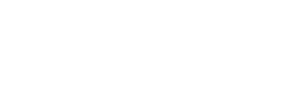Windows Outlook Ayarları Nasıl Yapılır? E-Posta Kurulum Rehberi
Outlook, iş ve kişisel e-posta hesaplarınızı yönetmek için kullanılan popüler bir e-posta istemcisidir. Bu rehberde, Outlook’un nasıl ayarlanacağını adım adım açıklıyoruz. Rehber, hem kişisel hem de iş e-postalarınızı kolayca kurmanıza yardımcı olacaktır.
1. Outlook’u Açın ve Başlayın
- Microsoft Outlook’u Başlatın:
- Outlook yüklü değilse, Microsoft Office paketiyle birlikte yükleyebilir veya Microsoft Office resmi web sitesinden indirebilirsiniz.
- Outlook’u ilk kez açıyorsanız, sizi doğrudan bir kurulum sihirbazına yönlendirecektir. Daha önce ayarlanmış bir hesap varsa, yeni bir hesap eklemek için:
- Dosya > Hesap Ekle seçeneğine tıklayın.
2. E-Posta Bilgilerini Girin
- E-posta Adresinizi Yazın:
- Karşınıza çıkan alana e-posta adresinizi girin (ör. example@domain.com).
- Devam etmek için Bağlan veya İleri butonuna tıklayın.
- Parola Girin:
- E-posta hesabınıza ait parolayı yazın.
- Parolanızı doğru yazdığınızdan emin olun ve Bağlan seçeneğine tıklayın.
3. Sunucu Ayarlarını Otomatik Olarak Yapılandırın
- Outlook, genellikle çoğu e-posta servis sağlayıcısı için sunucu ayarlarını otomatik olarak algılar ve kurulum yapar (ör. Gmail, Yahoo, Outlook.com).
- Otomatik ayarlama başarılı olursa, Tamam düğmesine tıklayarak kurulumu tamamlayabilirsiniz.
4. Manuel Ayarlar (Gerekirse)
Bazı durumlarda (ör. şirket e-postaları veya özel alan adları), sunucu ayarlarını manuel olarak yapılandırmanız gerekebilir. Bunu yapmak için şu adımları izleyin:
- Manuel Kurulumu Seçin:
- İlk kurulum ekranında, “Manuel kurulum veya ek sunucu türleri” seçeneğini seçin ve İleri butonuna tıklayın.
- Hesap Türünü Belirleyin:
- IMAP veya POP: Çoğu modern e-posta hizmeti için IMAP önerilir.
- Exchange veya Microsoft 365: Kurumsal e-postalar için tercih edilir.
5. IMAP ve POP Ayarları
E-posta hizmet sağlayıcınıza bağlı olarak aşağıdaki bilgileri girin.
Gelen Posta Sunucusu (IMAP):
- Sunucu: imap.domain.com (ör. Gmail için imap.gmail.com)
- Bağlantı Noktası: 993
- Şifreleme: SSL/TLS
Giden Posta Sunucusu (SMTP):
- Sunucu: smtp.domain.com (ör. Gmail için smtp.gmail.com)
- Bağlantı Noktası: 587
- Şifreleme: STARTTLS
POP Ayarları (Alternatif):
- Sunucu: pop.domain.com
- Bağlantı Noktası: 995
- Şifreleme: SSL
6. Kimlik Doğrulama Ayarlarını Kontrol Edin
- Hem gelen hem de giden sunucu için “Sunucum kimlik doğrulaması gerektiriyor” seçeneğini etkinleştirin.
- Kullanıcı adı olarak tam e-posta adresinizi (ör. example@domain.com) yazın.
7. Kurulum Testi
- Kurulum tamamlandıktan sonra Outlook, bağlantıyı test edecektir.
- Eğer bağlantı başarılıysa, e-postalarınız otomatik olarak senkronize edilmeye başlar.
- Test başarısız olursa, sunucu ayarlarını tekrar kontrol edin.
8. Gelişmiş Ayarlar
Outlook kurulumunda karşılaşabileceğiniz sorunları çözmek için şunları kontrol edin:
- SSL/TSL Şifreleme: Gelen ve giden sunucular için doğru şifreleme türünü seçtiğinizden emin olun.
- Bağlantı Noktaları: Sunucunun önerdiği bağlantı noktalarını doğru şekilde yazın.
- Firewall veya Antivirüs Yazılımı: Bu yazılımlar bazen e-posta trafiğini engelleyebilir; gerekli izinleri verin.
Popüler E-Posta Servis Sağlayıcılarının Ayarları
1. Gmail
- Gelen Sunucu (IMAP): imap.gmail.com, Port: 993, SSL
- Giden Sunucu (SMTP): smtp.gmail.com, Port: 587, STARTTLS
- Gmail hesabınızı Outlook ile kullanmadan önce Google Hesap Ayarları üzerinden “Daha Az Güvenli Uygulamalara İzin Ver” seçeneğini etkinleştirin veya bir uygulama şifresi oluşturun.
2. Yahoo Mail
- Gelen Sunucu (IMAP): imap.mail.yahoo.com, Port: 993, SSL
- Giden Sunucu (SMTP): smtp.mail.yahoo.com, Port: 587, STARTTLS
3. Microsoft Outlook (Outlook.com, Hotmail):
- Gelen Sunucu (IMAP): imap-mail.outlook.com, Port: 993, SSL
- Giden Sunucu (SMTP): smtp-mail.outlook.com, Port: 587, STARTTLS
4. Kurumsal E-Posta (Exchange veya Office 365):
- Genellikle otomatik olarak ayarlanır.
- Eğer manuel kurulum gerekiyorsa, sistem yöneticinizden bilgi alabilirsiniz.
9. E-Postalarınızı Senkronize Edin
Kurulum tamamlandığında:
- Gelen kutunuzdaki tüm e-postalar otomatik olarak indirilir.
- IMAP kullanıyorsanız, e-postalarınız her cihazda eşzamanlı olur.
- POP kullanıyorsanız, e-postalar yalnızca kurulum yaptığınız cihazda tutulur.
Bu rehberde, Windows Outlook’ta e-posta hesabı kurulumunun adımlarını detaylı şekilde ele aldık. Sorunsuz bir kurulum için sunucu bilgilerini doğru girdiğinizden ve şifreleme ayarlarını kontrol ettiğinizden emin olun. Artık e-postalarınızı Outlook üzerinden kolayca yönetebilirsiniz!