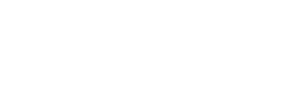A Beginner’s Guide to Configuring WordPress Admin Panel Settings
The WordPress Admin Panel is the control center for managing your website. Whether you’re running a blog, an online store, or a portfolio site, understanding and configuring the settings in the Admin Panel is essential. This guide walks you through the key settings step-by-step, ensuring your WordPress site is optimized and ready for action.
Step 1: Accessing the WordPress Admin Panel
- Log In to Your WordPress Site: Open your web browser and navigate to
yourdomain.com/wp-admin. - Enter Your Credentials: Use your admin username and password to access the panel.
- Dashboard Overview: Once logged in, you’ll see the WordPress Dashboard, the main interface for managing your site.
Step 2: General Settings
- Navigate to General Settings: From the left-hand menu, click on Settings > General.
- Site Title and Tagline:
- Site Title: Enter the name of your website.
- Tagline: Add a short description of your site.
- WordPress Address (URL): Verify your website’s URL.
- Time Zone and Language:
- Select the appropriate time zone for your location.
- Choose the default language for your site.
- Save Changes: Click the Save Changes button at the bottom of the page.
Step 3: Permalink Structure
- Navigate to Permalink Settings: Go to Settings > Permalinks.
- Select a Permalink Structure:
- For SEO-friendly URLs, choose Post Name (e.g.,
yourdomain.com/sample-post).
- For SEO-friendly URLs, choose Post Name (e.g.,
- Save Changes: Click the Save Changes button to update your URL structure.
Step 4: Reading Settings
- Navigate to Reading Settings: Go to Settings > Reading.
- Set Your Homepage:
- Choose whether to display your latest posts or a static page as the homepage.
- If using a static page, select a specific page for your Homepage and another for your Posts Page.
- Blog Page Display:
- Decide how many posts to show on a page.
- Choose whether to display full text or summaries for your posts.
- Save Changes: Click the Save Changes button.
Step 5: Discussion Settings
- Navigate to Discussion Settings: Go to Settings > Discussion.
- Manage Comment Settings:
- Enable or disable comments on new posts.
- Choose whether to allow pingbacks and trackbacks.
- Moderation and Notifications:
- Set rules for comment moderation.
- Configure email notifications for new comments.
- Save Changes: Click the Save Changes button.
Step 6: Media Settings
- Navigate to Media Settings: Go to Settings > Media.
- Image Sizes:
- Define default dimensions for thumbnails, medium, and large-sized images.
- Save Changes: Click the Save Changes button.
Step 7: User Roles and Permissions
- Navigate to Users: Go to Users > All Users.
- Edit User Roles:
- Assign roles (e.g., Administrator, Editor, Author) based on user responsibilities.
- Add new users if needed.
- Update Profile Information:
- Update personal details, such as name and email address.
Step 8: Plugins and Themes
- Navigate to Plugins:
- Go to Plugins > Installed Plugins to activate, deactivate, or delete plugins.
- Add new plugins by clicking Add New and searching the plugin repository.
- Navigate to Themes:
- Go to Appearance > Themes to view installed themes.
- Install and activate a new theme by clicking Add New.
Step 9: Security and Backups
- Install a Security Plugin:
- Use plugins like Wordfence or iThemes Security to protect your site.
- Enable Regular Backups:
- Use plugins like UpdraftPlus to back up your website automatically.
- Update Regularly:
- Keep WordPress core, plugins, and themes up to date.
Step 10: Testing Your Configuration
- Preview Your Site: Use the Visit Site option from the admin bar to view your changes.
- Test Functionality: Check for broken links, missing images, or other issues.
- Optimize Speed: Use tools like Google PageSpeed Insights to ensure fast load times.
Conclusion
Configuring the WordPress Admin Panel is a critical step in building a successful website. By following this guide, you’ll create a site that’s user-friendly, optimized for search engines, and secure. Regularly review your settings to ensure your site evolves alongside your goals.
Hashtags
#WordPressAdminPanel #WordPressGuide #WebsiteSetup #SEOOptimization #WordPressSettings #WebsiteManagement #DigitalContentCreation #BeginnerGuide #TechTips #WebDevelopmentTools #WordPressCustomization #SecureYourWebsite #WordPressPlugins #WebDesignBasics #ContentCreationTips