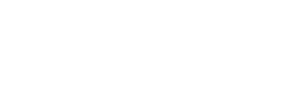ADSL Modem Kurulumu ve İnternete Bağlanma Rehberi
ADSL (Asymmetric Digital Subscriber Line), geniş bant internet bağlantısını sağlamak için kullanılan bir teknolojidir. ADSL modem kurulumu, internet servis sağlayıcınızın sunduğu bağlantıyı kullanabilmek için doğru şekilde yapılmalıdır. Modem kurulumu, bilgisayarınıza bağlanması ve internete erişim için birkaç adım gerektirir. Aşağıda, ADSL modem kurulumunu adım adım nasıl yapabileceğinize dair kapsamlı bir rehber bulunmaktadır.
ADSL Modem Kurulumu Adımları
1. Modem Kutusundan Çıkarma ve Gerekli Ekipmanları Hazırlama
İlk adım, modem ve diğer bağlantı ekipmanlarını kutusundan çıkarıp hazır hale getirmektir. İşte gerekli olan ekipmanlar:
- ADSL modem (veya modem/router)
- Telefon kablosu
- Ethernet kablosu (bilgisayar ve modem arasında bağlantı için)
- Güç adaptörü
- Farklı bir telefon hattı varsa, splitter (telefon hattını ayırmak için)
2. Telefon Hattının Bağlantısını Yapma
ADSL internet bağlantısı, telefon hattı üzerinden sağlanır. Modeminizin bağlantısını yapmadan önce telefon hattınızın düzgün çalıştığından emin olmalısınız.
- Telefon hattını modeminize bağlamak için, telefon hattı kablosunun bir ucunu modem üzerindeki “DSL” veya “Line” portuna takın.
- Diğer ucu ise telefon prizine bağlanmalıdır.
- Eğer telefon hattınızı ADSL ile paylaşmak istiyorsanız, splitter kullanmanız gerekecek. Splitter, telefon hattını internet ve ses hizmetlerine ayırmanıza yardımcı olur.
3. Modem ve Güç Adaptörünü Bağlama
- Güç kablosunu modeminize takın ve adaptörü bir prize yerleştirin.
- Modem, birkaç saniye içinde açılacak ve başlatılacaktır. Modem üzerinde bulunan ışıklar (genellikle DSL, Power ve Internet ışıkları) yanmaya başlayacaktır. DSL ışığının sabit olması, hat bağlantısının sağlandığını gösterir.
4. Bilgisayar veya Cihaz Bağlantısı Yapma
Modeminizi bilgisayarınıza veya başka bir cihazınıza bağlamak için iki farklı seçenek mevcuttur: Kablolu bağlantı (Ethernet kablosu) ve Kablosuz bağlantı (Wi-Fi).
Kablolu Bağlantı (Ethernet Kablosu)
- Ethernet kablosunun bir ucunu modemin arkasındaki LAN portuna takın.
- Diğer ucunu bilgisayarınızdaki Ethernet portuna bağlayın.
- Bu bağlantı, internetin sabit ve hızlı bir şekilde kullanılması için en iyi seçenektir.
Kablosuz Bağlantı (Wi-Fi)
- Eğer Wi-Fi bağlantısı kullanacaksanız, modeminizin Wi-Fi özelliği aktif olmalıdır. Bazı modemler Wi-Fi’yi otomatik olarak etkinleştirirken, bazı modemlerde Wi-Fi bağlantısını açmak için modem arayüzüne giriş yapmanız gerekebilir.
- Modem üzerindeki Wi-Fi adı (SSID) ve şifre etiketi üzerinde yer alır. Wi-Fi ağ adı ve şifrenizi bulduktan sonra, bilgisayarınızdaki veya mobil cihazınızdaki Wi-Fi listesine tıklayın ve doğru ağı seçin.
- Şifreyi girin ve bağlantıyı sağladıktan sonra, cihazınızın internete bağlandığını kontrol edin.
5. Modem Arayüzüne Giriş Yapma ve Yapılandırma
Modeminizi ilk kez kurduğunuzda, modem arayüzüne girip bazı temel ayarları yapmanız gerekebilir. Bu ayarlar, internet servis sağlayıcınızdan aldığınız kullanıcı adı ve şifreyi gerektirebilir.
- Tarayıcıyı açın ve modemin IP adresini girin. Çoğu modem için bu adres:
192.168.1.1veya192.168.0.1olabilir. Modeminizin IP adresi, genellikle cihazın alt kısmındaki etikette veya kullanım kılavuzunda yer alır.
- Kullanıcı adı ve şifre ekranı çıkacaktır. Modemin varsayılan kullanıcı adı ve şifresi genellikle admin / admin veya admin / password olabilir. Ancak bu, modemin marka ve modeline göre değişebilir. Eğer bu bilgileri bilmiyorsanız, kullanım kılavuzundan veya modemin alt kısmındaki etiketten öğrenebilirsiniz.
- Giriş yaptıktan sonra, modem arayüzünde aşağıdaki işlemleri yapabilirsiniz:
- DSL ayarları: Bu ayarları genellikle internet servis sağlayıcınızdan alırsınız. Kullanıcı adı ve şifreyi buraya girerek bağlantınızı aktif hale getirebilirsiniz.
- Wi-Fi ayarları: Wi-Fi ağ adınızı (SSID) ve şifrenizi değiştirebilirsiniz. Ayrıca, ağ güvenliğini (WPA2) sağlamlaştırmanız önemlidir.
- Bağlantı testleri: Arayüz üzerinden internet bağlantınızın durumunu kontrol edebilirsiniz.
6. İnternet Bağlantısını Test Etme
- Modem üzerindeki Internet ışığının yeşil ve sabit yanıp yanmadığını kontrol edin. Eğer yanıyorsa, bağlantınız aktif demektir.
- Bilgisayarınızda veya bağlı cihazınızda bir tarayıcı açarak herhangi bir web sitesine gidin. Eğer site açılıyorsa, bağlantınız başarılı bir şekilde kurulmuş demektir.
ADSL Modem Bağlantısında Karşılaşılan Yaygın Sorunlar ve Çözümleri
1. DSL Işığı Yanmıyor veya Sabitlenmiyor
- Çözüm:
- Telefon hattı bağlantınızı kontrol edin. Hattın düzgün bir şekilde bağlandığından emin olun.
- Splitter kullanıyorsanız, doğru şekilde bağlandığından emin olun.
- İnternet servis sağlayıcınızla iletişime geçin, hattınızda bir sorun olabilir.
2. İnternet Bağlantısı Kurulamıyor
- Çözüm:
- Modem arayüzüne girerek, kullanıcı adı ve şifrenizi doğru girdiğinizden emin olun.
- Ağ kablosu ve Wi-Fi bağlantınızı kontrol edin.
- Modeminizi yeniden başlatmayı deneyin.
3. Wi-Fi Bağlantı Sorunları
- Çözüm:
- Wi-Fi ağ adınızı doğru seçtiğinizden ve doğru şifreyi girdiğinizden emin olun.
- Modem üzerindeki Wi-Fi ışığının yanıp yanmadığını kontrol edin. Eğer yanmıyorsa, Wi-Fi özelliği devre dışı olabilir.
- Wi-Fi kanalını değiştirmeyi deneyin. Bazı modemler Wi-Fi kanalını otomatik olarak seçer, ancak fazla yoğunlukta olan bir kanal varsa, müdahale edebilir.
Ekstra İpuçları
- Yönlendirici Konumu: Wi-Fi sinyalinin güçlü olması için modemi merkezi bir konumda ve engellerden uzak tutun. Beton duvarlar veya büyük metal objeler Wi-Fi sinyalini zayıflatabilir.
- Firmware Güncellemeleri: Modeminizin yazılımını düzenli olarak güncellemek, bağlantı sorunlarının ve güvenlik açıklarının önüne geçer. Modem arayüzüne girerek güncellemeleri kontrol edebilirsiniz.
- Güvenlik: Wi-Fi ağınıza güçlü bir şifre koyun ve WPA2 güvenlik protokolünü kullanın. Ayrıca, modeminizin yönetici şifresini değiştirmeyi unutmayın.
ADSL modem kurulumunu doğru şekilde yapmak, hızlı ve güvenli bir internet bağlantısının temelini atar. Adımları dikkatle takip ederek, modeminizin kurulumu ve bağlantı işlemini sorunsuz bir şekilde gerçekleştirebilirsiniz. Bağlantı problemleriyle karşılaştığınızda, öncelikle fiziksel bağlantıları kontrol edin ve gerekirse internet servis sağlayıcınızla iletişime geçin.