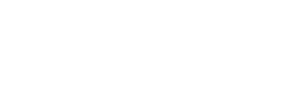WordPress offers a vast library of themes and plugins that allow you to customize the look, feel, and functionality of your website. Installing the right theme and plugins is essential for ensuring your website operates smoothly and effectively. This guide will walk you through the steps of installing a WordPress theme and plugins.
1. What Are Themes and Plugins?
- Themes control the visual appearance of your WordPress website. They determine how your site looks, from its layout to the colors and fonts used.
- Plugins extend the functionality of your site, adding features like SEO tools, contact forms, and social sharing buttons.
2. Installing a WordPress Theme
Follow these steps to install a WordPress theme:
- Step 1: Access the WordPress Dashboard First, log into your WordPress admin dashboard. You can do this by going to
www.yoursite.com/wp-admin. - Step 2: Navigate to the Themes Section In the left sidebar, click on Appearance and then select Themes.
- Step 3: Add New Theme Click on the Add New button at the top of the page. You will be taken to the WordPress theme library, where you can browse free themes.
- Step 4: Search for a Theme Use the search bar to find a theme that suits your website’s style and purpose. You can filter themes by features, layout, or subject.
- Step 5: Install the Theme Once you’ve found the theme you like, hover over the theme and click Install. After installation, click Activate to make it the active theme on your site.
- Step 6: Customize the Theme After activation, you can customize the theme. Go to Appearance > Customize to change the theme’s colors, fonts, logo, and layout according to your preferences.
3. Installing Plugins
Plugins add functionality to your WordPress site. To install a plugin, follow these steps:
- Step 1: Access the Plugins Section From your WordPress dashboard, click on Plugins in the left sidebar and then click Add New.
- Step 2: Search for a Plugin Use the search bar to find a plugin. Whether you’re looking for SEO tools, contact forms, or social media integration, there’s a plugin for almost every need.
- Step 3: Install the Plugin Once you’ve found the plugin you want, click Install Now next to the plugin. After installation, click Activate to enable the plugin on your site.
- Step 4: Configure the Plugin Many plugins require some initial setup. After activation, you’ll be guided to the plugin’s settings page where you can configure it according to your needs. For example, with an SEO plugin like Yoast, you’ll need to complete a setup wizard to optimize your site’s SEO.
4. Managing Installed Themes and Plugins
- Themes: You can install multiple themes, but only one theme can be active at a time. To switch between themes, simply go to Appearance > Themes, hover over the theme you want to activate, and click Activate.
- Plugins: You can install as many plugins as you need, but it’s important not to overuse them. Too many plugins can slow down your website. To manage plugins, go to Plugins > Installed Plugins, where you can deactivate, delete, or update plugins as needed.
5. Recommended Themes and Plugins
To help you get started, here are some popular themes and plugins:
- Popular Themes:
- Astra (fast and customizable)
- OceanWP (ideal for business sites)
- Twenty Twenty-One (default WordPress theme)
- Must-Have Plugins:
- Yoast SEO (improve SEO)
- Contact Form 7 (create contact forms)
- WooCommerce (set up an e-commerce store)
- Wordfence Security (enhance site security)
6. Ensuring Compatibility
When installing themes and plugins, always check for compatibility with the latest version of WordPress. Make sure the theme or plugin is updated regularly and supported by the developer.
7. Troubleshooting Common Issues
If a plugin or theme isn’t working as expected, try the following:
- Deactivate all plugins: If your site is malfunctioning, deactivate all plugins and reactivate them one by one to identify the issue.
- Check for Theme Updates: Sometimes, outdated themes may cause problems. Make sure to check for updates regularly.
8. Updating Themes and Plugins
To ensure that your site remains secure and fully functional, regularly update your themes and plugins. Go to Dashboard > Updates to see which themes and plugins need to be updated. Keeping everything up to date is crucial for site security and performance.
With this guide, you should be able to confidently install themes and plugins to customize and enhance your WordPress site. Stay creative and explore all the possibilities WordPress offers!